
I received an article that was composed on a tablet, and it jumps to a new line after about 60 characters.
I’d like to re-format it so it jumps after 120 characters (The full width of my page).
I can do this by “brute force”, going line by line.
However, I feel there ought to be a way to do the whole article at once.
Does anybody know how to do it in WORD? Open Office Writer? WordPad? Rich Text? Whatever?
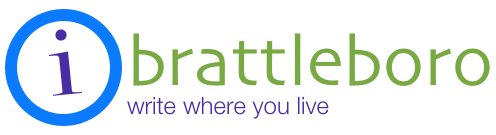

Formatting
I usually use find and replace for things like this. Usually software can search and replace on invisible formatting characters.
Sounds like you want to replace an END OF LINE character with a blank space, then let whatever word processor you use decide where to wrap lines.
I would fix one instance, so you have a model, then use COPY to hilite and copy the end of a line you want to fix (probably copying an invisible end of line or carriage return) and paste that into a FIND & REPLACE window, then copy your corrected model (probably just a blank space) and paste that also into the FIND & REPLACE window.
If your word processor works like most, you can do a couple of individual FIND & REPLACES, then if you like the results, choose REPLACE ALL.
Before you choose REPLACE ALL, be sure things like ends of paragraphs and blank lines work the way you want them to.
You might also need to do some clean up by searching for multiple blank spaces and replacing with one or two blank spaces.
Save before you start, then experiment until you find a set of steps that gets the result you want with the fewest tweaks.
Thanks
I’ll give it a try.
Failure
What you’re suggesting seems logical enough, but I can’t seem to make it work using either WORD 10 or OpenOffice Writer.
I can’t copy and paste an end of line character or a blank space.
Any more advice?
Copy And Paste
If you aren’t able to copy and paste a blank space, I’m afraid you are dealing with a problem between the chair and the keyboard.
Go back to basics.
Open a new document and type two letters with a blank space between them.
Practice hiliting the blank space between the two letters. You may have to increase the zoom of your current view and carefully use the mouse to select only the blank space.
Now copy the blank space, and paste it back several times. If you aren’t seeing increasing space between the two letters, something is wrong. Experiment. Figure out what works and repeat it.
Now try the same thing with some more complex text, including the end of a line. For instance…
a b
c d
Try to copy just the b and c and the end of line between them, without copying the a and d and the spaces next to them.
Once you have those two skills down, work on using them in the FIND and REPLACE feature of your work processor.
Note that to capture an END OF LINE in the hilited text, you have to continue on to the next line.
Once you get good at it, you can copy just the part you want. To start though, try going from one letter before what you want to copy to one letter after, then after you paste that into the FIND and REPLACE, edit out the before letter and the after letter. For instance, in the example, you are just trying to copy the end of line, but include the letter b and letter c, then edit them out before doing the find and replace.
FYI, I just tried out these copy and paste examples in the text window I am typing in now, so the copy and paste part is not specific to a particular word processor. FIND and REPLACE may be a bit more specific, but I have used this in both MS Word and Open Office.
Thanks again
Right now, I have some higher priority stuff I need to deal with (like broken eyeglasses).
I’ll let you know how I make out.
show invisibles?
Doesn’t Word have a “show invisibles” option? That sometimes points out errors to fix.
I use TexEdit, then use find and replace to catch carriage returns and line breaks.Many a time, though, I still resort to manually going through a document line by line. Sometimes documents are messed up!