With this new site we’ve tried to make it easier to add images. You can add them to your stories, comments, and events, and also submit them directly to be included in new image galleries, or as a featured Photo Fun photo.
Let’s look at some of the options. (Note: UPDATED April 2, 2013)
Embedding Via Flickr
If you use Flickr, you can now use their embed code to place images and slideshows on the site.
1. Choose an image on Flickr to share.
2. Find the Share button near the image or slideshow.
3. Click on Grab the HTML/BBCode for an image, or Grab the embed HTML for a slideshow.
4. Select an image size, and choose HTML for the type of code to get.
5. Make sure the Input Format for your story is set to Full HTML.
6. Disable Rich Text
7. Copy and paste the code into your story. Preview your story to see how it looks and make changes.
Note: This is a great way to add images to the new iBrattleboro without using up your quote for images.
For Stories, Comments, Events
Simple Story Images
To add up to three small images in a story, use the Story Image option under the text block of your story submission.
• Prepare your image for the web by reducing it’s size to 72 dpi and no more than 500 pixels wide. You can submit a gif, jpeg, jpg, or png file. It must be under 100k in file size.
• Click on Choose File. This will give you a browser to your hard drive. Find the prepared image and select it.

• Upload the image. Click on Upload to send the image to iBrattleboro. You’ll see it appear. If it is the wrong image, click on Remove to get rid of it.

• Insert the image into your story. Choose where your image will go by clicking in your story roughly where you’d like it to go. Click on Insert to add the image to your story at the location where you clicked.

• For style and simplicity reasons, all simple story images will be pushed to the right of story text.
Advanced Story Images
For daring, advanced users, there is another option that allows for more than three images in a story, and more control over those images. It sounds harder than it really is, and after a few tries, you should get used to it.
• Set the Input Format to Full HTML.
• Click on the Insert/Edit Image icon to get things started.
![]()
• Click on the small icon next to the Image URL field to give you options to find and upload your image.
![]()
• Click on Upload. This opens a menu to allow you to select your image.

• Click on Choose File to select your prepared image from your hard drive.

• Happy with your choice? Click Upload to add your image as a selection in the list of available image files.

• Make sure your image is selected, and click on Insert File. This gets you back to the original insert/edit image page we started on.

• Your image name will be displayed and you can adjust other attributes as necessary. Click on Insert to add the image into your story.

Photo Fun and Galleries
The above instructions are great if you want to add an image to a story, but what about if you just have a great picture to share?
Use the link in the upper green bar when you are logged in that says Contribute> Photo. You’ll use a simnple image picker, like above, but won’t have to worry about connecting it to a story.
Choose a Gallery for your image, or suggest it for Photo Fun by choosing the Photo Fun gallery.
A Word About File Sizes
We need to watch this for a while and will probably make adjustments as we go along to the image sizes and quotas. If you are a frequent photo contributor, please send us some feedback after you’ve used it for a while, especially if you hit your limit. We’ll work together to make this a success.
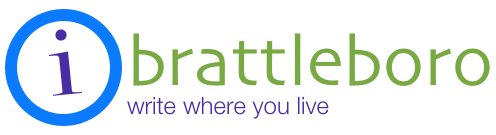
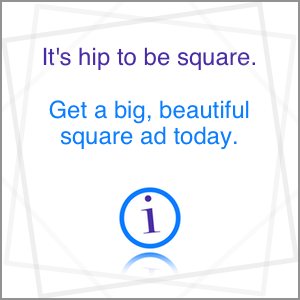

Updated.
FYI, I just updated this to better reflect what we seem to have settled on for image uploading options, at least for now. (We’ll always be looking for ways to make things easier…)