Everyone who submits events should know that repeating and recurring events are now possible in the iBrattleboro Calendar. In this help article, we’ll cover how to make an event repeat, and a few other fun features.
1. The first thing to do is to log in. Why? Because if you log in, you will be able to edit, update, and track your event later on.
2. Click on Contribute>Event in the upper green bar.
3. The instructions at the top tell you that you are submitting and event to the calendar, and how to submit things to other parts of iBrattleboro.
4. The first box is for the title of your event.
5. The pulldown menu is for choosing a category of event. This will allow calendar users to sort the events by what type of event they are trying to find.
6. The Date & Time box is for entering the event’s FIRST day and time ONLY. If your repeating event begins on Friday and goes through Sunday, just enter the Friday information here in the From Date and To Date fields.
The only exception would be an event that was really going on continually, 24 hours a day, from Friday all through the night into Saturday and so on. In that case, it isn’t a repeating event. It’s just a long single event. Make sense?

7. At the bottom of the Date & Time box it says “Repeat“. Click on this to get all of the repeat options.
8. Choose a frequency (every 1, every 2, every 3… up to every 366) and a period (days, weeks, months, years) from the pulldown menus. Enter and ending date in the box.
This allows for events that repeat every day for a few days, meetings that are held every month, and all sort of other combinations.
9. For more advanced event scheduling, expand the Advanced menu. You can choose specific days and months by name and day of week. This would allow you to set an event for, say, every Sunday in June, or every July 4th. The day of week menu allows for things such as “third from last Wednesday” and “every second Tuesday.”
10. Exceptions to the repeating schedule can be added. For example, your event can be every Tuesday except July 4.
11. If there are additional dates that need the event information, but can’t be scheduled with the above options, you can manually add them under the Additional menu.
12. The rest is easy. Fill in your event details (description, link to site). If your event has a location, add the location name and address so calendar users can see where it is on a map.
13. Preview your work and make changes as needed.
14. Contribute your event by clicking Save and we’ll get it up asap.
You can then go check your event in the calendar to see how it looks and, if you were logged in when you contributed the event, you’ll be able to edit and update event details as needed anytime.
You can also use the Image Picker to add images to your events. If you have a logo, for example, you can upload your logo once, then use the Image Picker Browse tab to find it and re-use it any time.
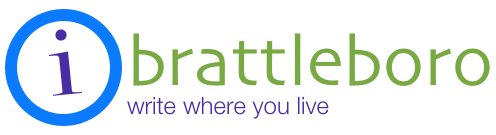
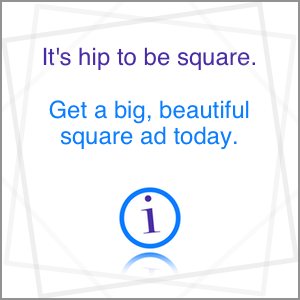

Calendar Help
Also, just reminding people of the way to create repeating events on iBrattleboro.
We have lots of helpful hints here in the iBrattleboro section, as well as in the Help section. You can download a guide, too, to learn how to get the most out of the site.